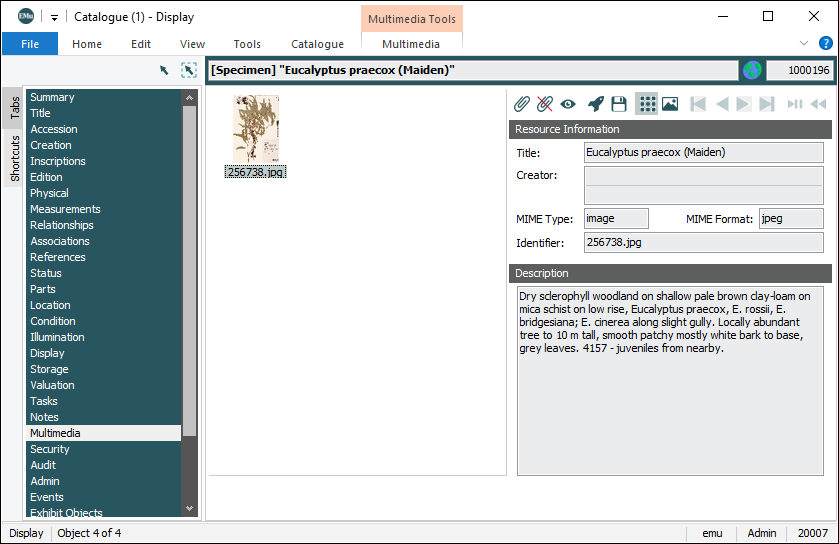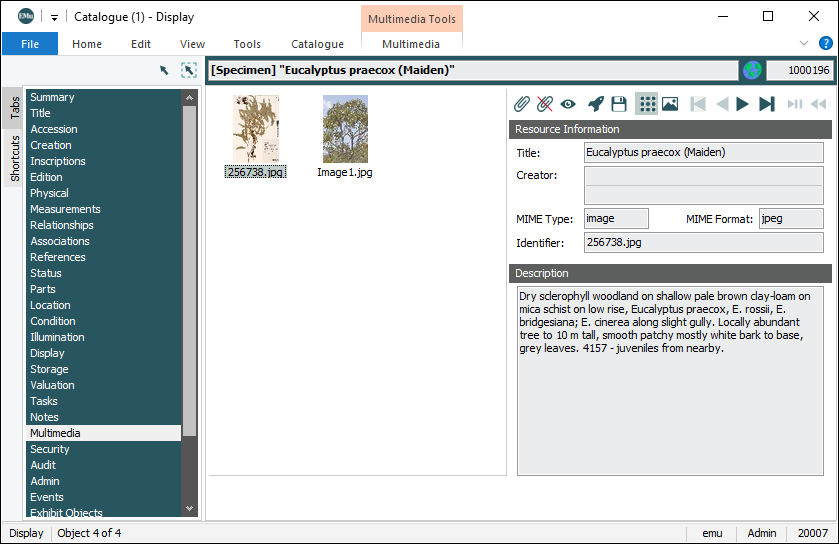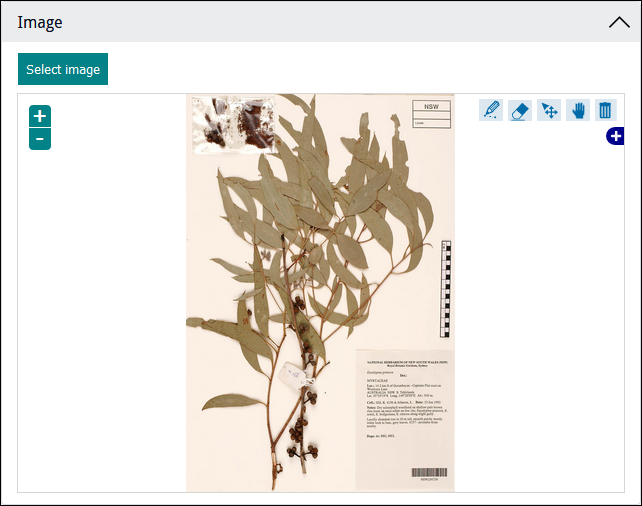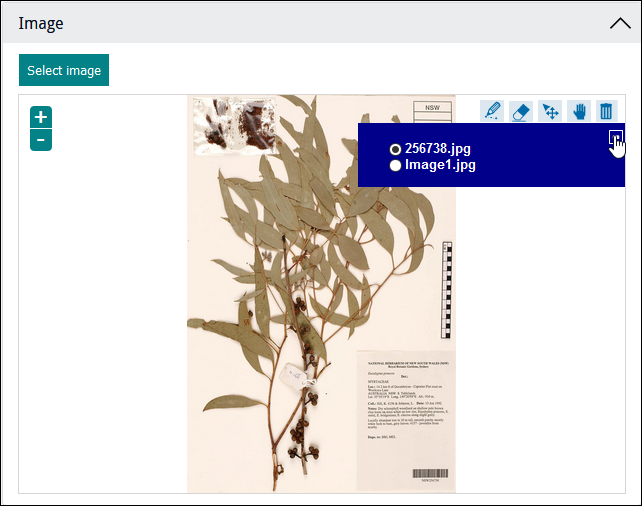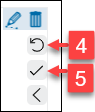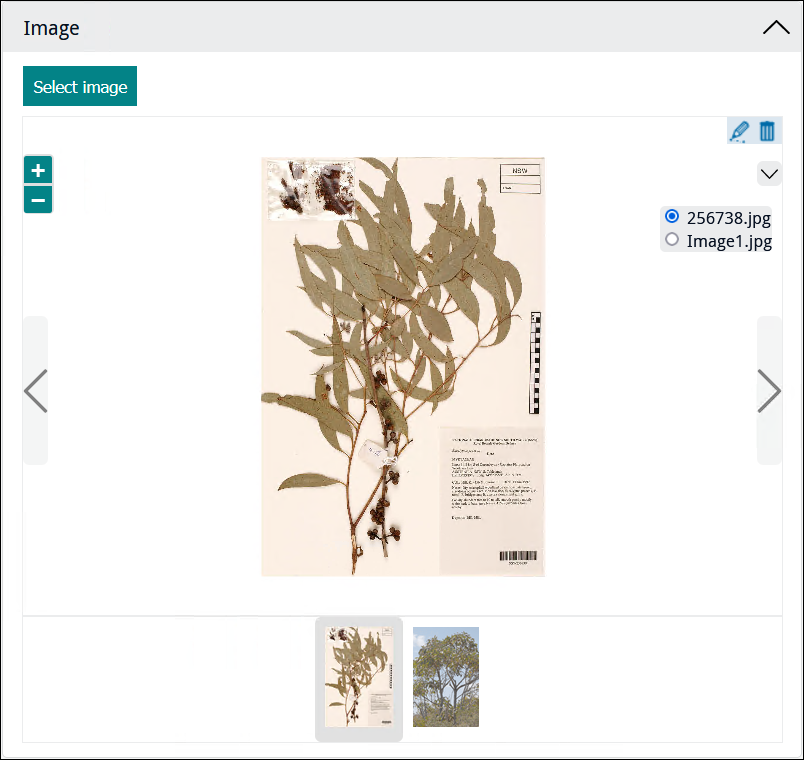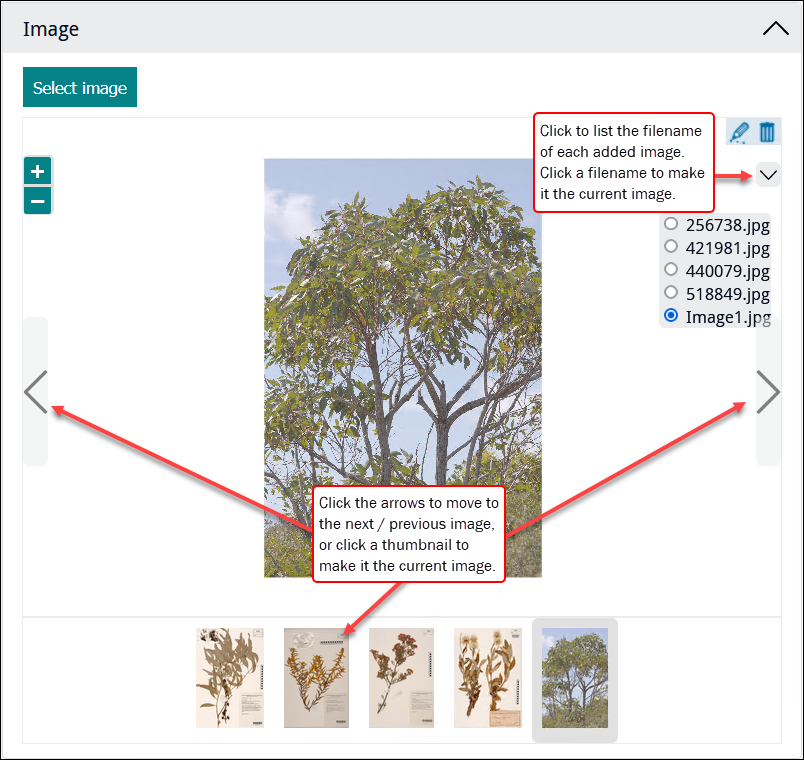Working with images and other multimedia
A Sapphire Form can include an Image control that displays one or more images attached to the current record![]() The record currently displayed in Details View or highlighted in List View (there is a faint dotted line around it). It is only possible to have one current record at a time.. The Image control may also allow you to manipulate an image (freehand draw / annotate1), remove it from the current record, and upload one or more images to attach to the current record.
The record currently displayed in Details View or highlighted in List View (there is a faint dotted line around it). It is only possible to have one current record at a time.. The Image control may also allow you to manipulate an image (freehand draw / annotate1), remove it from the current record, and upload one or more images to attach to the current record.
Tip: Some Forms will allow you to upload any type of multimedia, not just images.
If you add an image to the current record by uploading a new image, several things will happen when the Form is saved:
- A new record for the image will be created in the Multimedia module.
- The new Multimedia record will be attached to the current record.
It is important to keep in mind that a Form is usually designed to edit records or create new records in modules such as the Catalogue or Parties: the purpose of an Image control is to allow you to view, add or remove images attached to the current record (a record in the Catalogue module for instance). While you create Multimedia records when you upload a new image, when you use the Remove image  button you are removing an attachment to the Multimedia record, not deleting a record from the Multimedia module.
button you are removing an attachment to the Multimedia record, not deleting a record from the Multimedia module.
Note: Some icons and functionality differ from earlier versions of Sapphire. Except where indicated, the functionality described here is for Sapphire version 9.1.
When more than one image is added to an Image control, the Image control functions as a (static) carousel that enables you to cycle through the images (details below):
| # |
Icon |
Label |
Description |
|||||||||
|---|---|---|---|---|---|---|---|---|---|---|---|---|
|
1 |
|
Select Image |
Locate and upload multimedia files. A Sapphire Form can display an image already saved in your system and / or allow you to upload an image and save it to EMu. Some Forms will allow you to upload any type of multimedia, not just images. There are several methods for uploading a multimedia file:
-OR- If the Form already contains an image, the new image will be accessible using the View attached images Note: If an upload times-out, it is likely that the file size of the upload is too large. It will be necessary to reduce the number of files being uploaded or, if possible, compress the multimedia file(s). |
|||||||||
|
2 |
|
Zoom in / out |
Click to zoom in / out an image. Alternatively, use your mouse scroll wheel to zoom in and out. |
|||||||||
|
|
|
It is possible to draw polygons to highlight certain areas of an image. These three buttons enable you to draw and edit polygons on images, and remove polygons from images. To draw a polygon on an image:
It is possible to adjust (resize, rotate) and move a polygon:
To delete a polygon:
|
|||||||||
|
6 |
|
Navigation |
Drag an image around the display area of the Form. |
|||||||||
|
|
|
View / remove an attached image. A Form can include an image control to display an image already loaded into your system and attached to the current record. The image control may also enable you to upload / add an image and attach it to the current record. A record, in the Catalogue module for example, can be attached to a single image record in the Multimedia module: or to multiple image records: The image control in a Sapphire Form can display the attached images. If only one image is attached, the View attached images Depending on the type of image control included on a Form, it may be possible to:
To add a new image, either:
-OR- -OR- When the Form is saved:
To view other attached images: To remove an image from the current record:
Note: This action removes the attachment between the current record (a record in the Catalogue module for instance) and the record for the image in the Multimedia module. It does not delete the Multimedia record, and the image could be reattached to the record or attached to another record. |
| # |
Icon |
Label |
Description |
|||||||||
|---|---|---|---|---|---|---|---|---|---|---|---|---|
|
1 |
|
Select Image (and other ways to add an image to a Form) |
Locate and add one or more multimedia files to the Image control. Sapphire Forms can:
Tip: Some Forms will allow you to upload any type of multimedia, not just images. There are several ways to upload a file and save it to a new Multimedia record:
-OR- For example, to add a new image:
-OR- -OR- When the Form is saved:
If the Form already contains an image, adding another image transforms the Image control to a (static) carousel, with a thumbnail of each image displayed below the current image; several methods are available for moving through the images (details below). Note: If an upload times-out, it is likely that the file size of the upload is too large. It will be necessary to reduce the number of files being uploaded or, if possible, compress the multimedia file(s). |
|||||||||
|
2 |
|
Zoom in / out |
Click to zoom in / out an image. Alternatively, use your mouse scroll wheel to zoom in and out. Tip: Click anywhere on an image, hold the mouse button and drag the cursor to move the image. |
|||||||||
|
|
|
Select
Click the image, hold down the mouse button and draw / annotate as desired. Two additional icons display:
Select Select Note: Your annotations are not saved to a Multimedia record until you select |
|||||||||
|
6. |
|
Remove image |
Remove the image from the Image control. If the Form displays an image attached to the current record Note: This action removes the attachment between the current record (a record in the Catalogue module for instance) and the record for the image in the Multimedia module. It does not delete the Multimedia record, and the image could be reattached to the record or attached to another record. |
|||||||||
|
7. |
|
and Image carousel |
When more than one image is added to an Image control, the Image control functions as a (static) carousel that enables you to cycle through the images. Several methods are available for viewing the images loaded in a Form. The Image control can display one or more images already loaded into your system and attached to the current record; it could also be designed to allow you to upload images and attach them to the current record. A record, in the Catalogue module for example, can be attached to one record for an image in the Multimedia module: or to multiple records: The Image control in a Sapphire Form can display the attached images. In this example, the Form pulls details from the Catalogue record with two Multimedia records attached: To switch between images: When more than one image displays in an Image control, the Image control functions as a (static) carousel, making it possible to cycle through the images: The current image occupies most of the carousel area. Below that is a row holding a thumbnail of all loaded images, with the thumbnail of the current image highlighted by a grey border. Several methods are available for moving through the images:
This default behaviour can be disabled by suitably authorized users by setting |
Save and Reset
- To save any changes back to a record in EMu, select
 at the bottom of the Form.
at the bottom of the Form. - To reset the Form to its state when the image was loaded, select
 at the bottom of the Form. Any changes you have made (annotations, removing an attachment, etc.) will be undone.
at the bottom of the Form. Any changes you have made (annotations, removing an attachment, etc.) will be undone.
Tip: These buttons are not enabled until changes are made to an image displaying in the Image control.
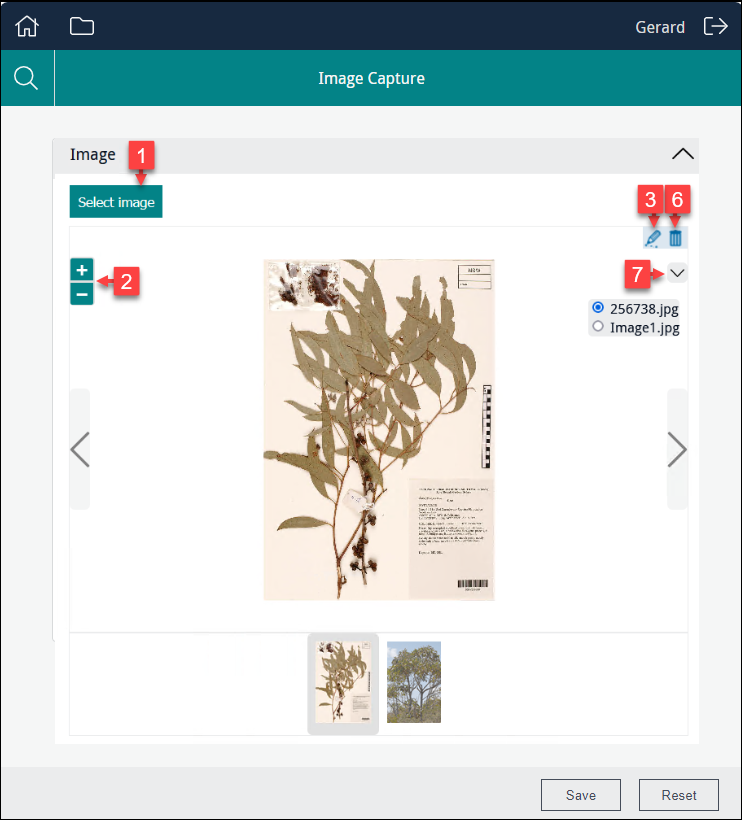
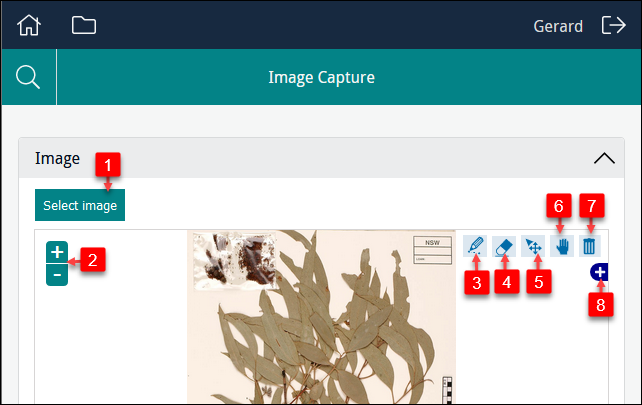
 icon. See
icon. See 



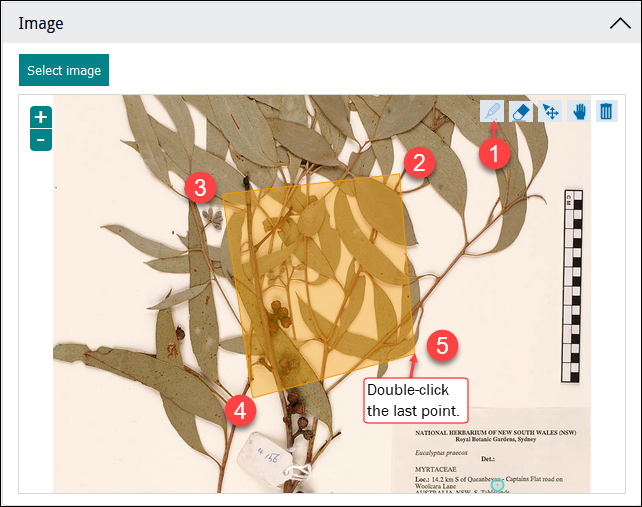
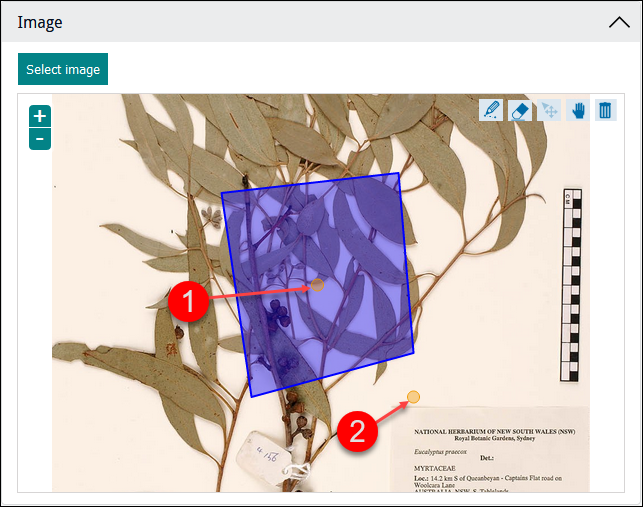
 .
.